These niceties probably aren’t unique to the LG Optimus V—they likely apply to most if not all android phones. (NOTE: I recently discovered that the Super Tool Box Hotspot functionality I describe below appears not to work on a similar LG Optimus phone sold directly from Sprint running Android 2.3.3. My Optimus V is running Android 2.2.1.) But since the Optimus V is an android phone, they’re still relevant if not unique:
- Great phone/audio player integration I’ve only had one experience when my phone rang while I was listening to a podcast, but it was delightful to discover that the audio paused when the phone ring cut in, it stayed paused while I talked on the phone, and then resumed automatically the moment I hung up. Very civilized.
- You can send
text messages to landline phones!
I discovered this capability by accident when my wife called me from our
home landline while I was listening to a friend’s band—The Fancy Shapes—play at
The Bitter End in Greenwich Village. I’d
long known about the option to deflect an incoming call with a generic text
message: the LG Optimus V often presents a list of such “Sorry, can’t talk” text options by the time I’ve pulled the phone from my pocket. This time I reflexively chose the first one
on the list (“I am unable to answer the phone at the moment.”) without noticing
that the call had originated from a landline, and when I recognized the number I
assumed the message would bounce into the void.
Wrong! Later I inspected a series of text messages I received from Virgin Mobile, all triggered by my original generic text reply. The first informed me:Your message was successfully delivered to someone at [my landline number]. Thanks for using Text to Landline!That’s right. Virgin Mobile had converted the text message to a robo call and served it up to the landline. But the next message was equally surprising:You’ve received a reply to your Text to Landline message from [my landline number]. Call 17815776804 to listen now. Normal airtime charges apply.Note, too, that the 781 number is hyperlinked to the phone’s dialer, so all you need do is touch it to initiate the call and retrieve the voice message.Finally, Virgin Mobile texted me a suggestion:Record your name for intro of Text to Landline message. Call 1-781-577-6890 from your Virgin Mobile phone to make your recording. Std. Airtime rates apply.Well, thank you, Virgin Mobile. I can only wonder how many poor benighted souls like me have no idea you offer a service called Text to Landline that makes it easy to manage landline calls you can’t (or don’t really want to) answer.
- It’s easy (using Gmail on your PC) to turn an email containing the date, time, and place for a scheduled meeting into a Google Calendar entry on your phone I’ve found that when someone sends me a message with all the details for, say, a lunch date, Gmail will show something like this on the right side of the message:
Just click this section and voilà!—you’ll go straight to Google Calendar and your lunch date will be added (then synched on your phone) for the date and time the message outlined. Cool.
- If you're running Android 2.2.1 it's easy to turn the phone into a Wi-Fi hotspot—no rooting necessary I owe my discovery of this sweet little capability to Rock That LG Optimus V & Rock That Moto T—a site dedicated to promoting Virgin Mobile’s top android phones. However, it's important to note that since late Summer 2011 Virgin Mobile has been selling the LG Optimus V with Android 2.2.2 installed and has apparently taken steps to prevent the phone from taking advantage of the hotspot functionality built into the apps I discuss below. For those of you running Android 2.2.2 your only alternative—short of rooting the phone—appears to be to use a tethering app like Easy Tether. Such apps at least allow you to get a laptop PC on the Internet with your Optimus via its USB cable when a 3G signal is available but Wi-Fi isn't (I've also read elsewhere that all of these remote access strategies likely violate Virgin Mobile's terms of service, so follow my suggestions at your peril):
- Launch Android Market and pick up Super Tool Box. (Rock That recommends this app, and it’s the one I'm using. Don’t be confused if Android Market calls it Super aTool Box-cache battery—it’s still the app you want. Rock That also says that Quick Settings works, but I’m using Super Tool Box and it does the job.)
- Once you’ve installed Super Tool Box, before launching it return to your home screen and hit the physical window button at the bottom left of your LG Optimus V:
- When the window appears, select Settings:
- From your Settings menu, select Wireless & Networks:
- From your Wireless & Network Settings, uncheck Wi-Fi (if it’s already unchecked, you’re good to go):
- Now you’re ready to launch Super Tool Box and turn on your Wi-Fi Hotspot. Begin by selecting Super Tool Box’s Settings menu:
- From the Settings menu, make sure Mobile data shows Connected. (If it shows Unconnected, go back to your homescreen, push the physical Window button, hit Settings, and turn off your phone’s Wi-Fi as directed above. NOTE: turning off Wi-Fi from this Settings page in Super Tool Box will not allow you to enable your hotspot.):
- Finally, turn on the Wi-Fi hotspot switch (once it’s on, you'll see the blue hotspot icon appear in the upper lefthand corner):
One last thing: bear in mind that as long as your LG Optimus V is acting as a hotspot you can’t actually use the phone’s own Wi-Fi to get on the Internet. However, as long as you’ve got 3G service—and if you don’t your Wi-Fi hotspot won’t be very hot—you can use it to surf the web or check your email.
Lastly, to check to see which version of Android you're running press your Optimus V's physical window key in the lower lefthand corner of the phone. From the window that pops up press Settings, and from the Settings menu scroll down to the bottom and select About Phone. From the About Phone menu scroll down until you find Android Version.




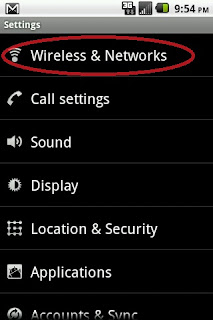
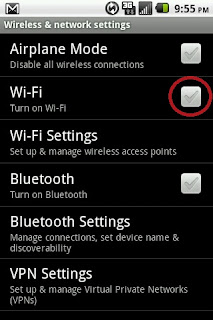



No comments:
Post a Comment